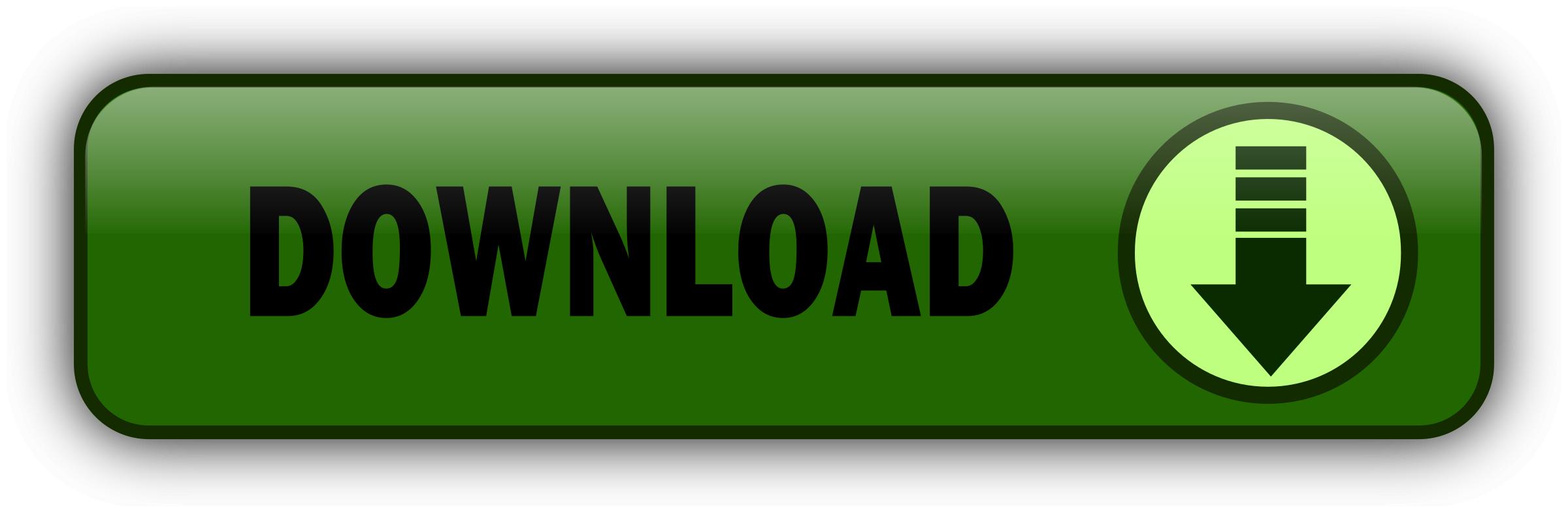
Level 3 should be mm above Level 2. Notice the new level is named Level 3. A new structural plan view by the same name is also created and listed within the Project Browser. Level 4 should be mm above Level 3 with an elevation of mm. Adjust location of the grid 18 Select grid head A. All of the structural columns in the model remain selected.
Add Horizontal Framing to the Levels In this exercise, you frame 4 bays of Level 2 by adding horizontal members and a steel deck. Add girders 4 On the View Toolbar, click , and draw a zoom box around the east area of the structure as shown. TIP Place the cursor over a grid and the tooltip displays the grid name. Copy the girders to levels above 17 On the Edit menu, click Copy to Clipboard.
NOTE If necessary, you can select the crop region and drag the extents to adjust the extents of the view.
Notice the copied beams on levels 3 and 4. Then select the 3 girders that surround the upper-left bay as shown. The longitudinal axis of the beam system members will be placed parallel to these lines. In the next step you edit the beam direction.
NOTE In the image above and all subsequent images, the framing tag visibility has been turned off for training purposes. In your dataset, the framing tags display. Copy the beam systems to levels above 47 Hold the cursor over grid line H of the lower-left beam system, and press TAB until the beam system highlights. NOTE A beam system displays with dashed lines as shown. Be sure that you have selected a beam system not just a beam when copying elements to other levels.
You will need to cycle through some of the elements in your model by pressing TAB as explained above. Beam system displays with dashed lines 48 Right-click on the beam system, and click Select All Instances. Notice the copied beam systems. Revit Structure provides a deck span direction symbol when the deck is placed.
The filled half-arrows of this symbol represent the span of the deck. Rotate the span direction 62 Select the span direction symbol. The span direction arrows are parallel and just beneath grid line 3. Notice the span direction arrows have rotated 90 degrees and are now vertical. Copy the slab to other levels 65 Select the slab.
Add Bracing In this exercise, you add vertical bracing to a bay. Use the Status Bar to see the snap point. TIP After sketching the walls, you can select a wall and use the arrow keys on your keyboard to nudge the wall to a particular location. Adding Isolated Foundations In this exercise, you add isolated foundations to column locations. NOTE In the following image, the curtain wall visibility was altered for training purposes.
In your dataset, the imported DWG file does not display in this view. By default, the footing is placed at Ground Level. Completing the Structural Model In previous lessons, you have added columns and horizontal framing to your model. In the exercises that follow, you complete the structural model, adding horizontal framing, bracing, openings, foundation, and concrete wall framing. Complete the Steel Framing of Level 2 In this exercise, you complete the horizontal framing of Level 2 by adding girders and beam systems, as well as cantilevers and outriggers.
NOTE Although you previously added girders to the structural model, using the grid tool does not duplicate girders at these locations. Manually add additional beams 8 Zoom around the bay in the upper-left corner of the model. Notice that framing tags no longer display within this view. Specify the top of steel 13 Zoom around the bay in the upper-left corner of the model. TIP Use the Trim tool to clean up gaps in the loop or overlapping intersections.
NOTE Make sure the beam direction is horizontal. Use the Beam Direction tool to make adjustments. TIP Use the Trim tool to trim the lower beam and properly place the beam direction. If a warning appears indicating that pinned objects were deleted, ignore it. NOTE You can save the open file if you wish.
Rather than add beam systems to the dozens of bays within this model, a new dataset is provided in the next step with the beam systems added as shown. In this new dataset, beam systems have been added to all bays. The visibility of structural framing tags has been turned off in the Level 2 plan view. In addition, the structural framing on levels 3 and 4 that you built in the first lesson of this tutorial have been deleted for training purposes. Lastly, the base offset of the structural columns on the lower level has been set to zero so they will attach to the footings.
Add cantilevers at columns 33 Select column A1 as the beam start point. Add intermediate cantilevers 37 Sketch intermediate beams between the outrigger and the beam between A1 and A2 as shown.
In the next exercise, a new dataset is supplied. Adding a Steel Deck In this exercise, you add a steel deck to the model. In this dataset, additional cantilever beams and outriggers were added to the model.
In addition, the following new levels were added: 5, 6, 7, Roof, Garage Level-1, and Foundation. The pre-existing columns were paste-aligned to the roof level. When sketching this deck, you can use a combination of lines including; sketched, picked, straight, and arced. TIP To sketch lines along the lower arced wall, select Chain on the Options Bar, and sketch a chain of continuous line segments.
This is the keyboard shortcut for Shading with Edges. Adding Shafts In this exercise, you add elevator and stair openings to Level 2. If it is not, use the View Control Bar to make the change. This is the keyboard shortcut for wireframe. The Design Bar changes to Sketch mode. TIP When sketching the shafts, use the Lines tool in combination with the pick option and select the external face of the walls imported with the DWG file.
Use the Trim tool to clean up gaps and intersections. Duplicating Framing In this exercise, you copy Level 2 framing to other levels.
Copied levels with stair and elevator openings Modify roof and framing 9 In the Project Browser, under Structural Plans, double-click Roof. NOTE In the image shown above, the weight of the sketch lines was increased for training purposes.
Ignore the warning that pinned objects were deleted. Add cantilever beams and outriggers 16 Zoom in on the former atrium area as shown. Copy roof framing and slab to levels 6 and 7 20 Zoom out until you can see the entire model within the drawing area.
Notice the atrium columns on levels 6 and 7 need to be deleted. This is done for you in the next dataset. Adding a Roof In this exercise, you create a roof above level 7. NOTE Level 7 is selected so you can see the footprint of the slab. If the roof is required to provide these properties for analysis, select the Slab command under the Modelling tab of the Design Bar.
Trace the outline for the roof 8 Select the exterior edge of the steel deck, using the following illustration for guidance. Adding an Opening In this exercise, you add an opening doorway to the structural walls of the emergency stairway. The opening is then copied to each level. Adding an Opening in a Beam In this exercise, you add an opening in selected beams by modifying the beam type in the Family Editor, and importing the revised beam into the project.
This is the beam type that requires the opening. The beam is displayed in a new window. The Front elevation of the beam is displayed.
The centerline of the circle is now visible. NOTE Aligning and locking the centerline of the circle to the reference plane ensures the circle will remain in the center of the beam, regardless of the length.
The extrusion is displayed as a cylinder. The project file reopens. Adding Foundation Walls In this exercise, you add structural walls.
You add these walls using the Ground Level view, and walls are generated downward to the Foundation. In this new dataset, the atrium columns on levels 6 and 7 have been deleted. In addition, modified structural framing and slabs have been copied to levels 2 and 3 to accommodate the front lobby and atrium.
A roof has been added over Level 7. Openings have been added to both the stairway, and a structural beam. Lastly, the footings added at the beginning of the tutorial were deleted to make way for piers. The imported DWG file was copied and paste-aligned to this level for you. A foundation wall is added and aligned with the wall centerline.
Sketch the remaining foundation walls 7 On the Options Bar, click , and select Chain. Use the center of the curtain wall lines in the DWG file as an underlay to trace over. On portions of the south wall, you can use an arc or a chain of small wall segments.
Adding Piers or Pilasters In this exercise, you add piers or pilasters and concrete columns at each steel column location. If you select all the grid lines and add columns to all intersections, make sure you delete the columns outside the structure perimeter.
In addition, you will still need to manually add piers to the locations that are not on a grid line, such as the atrium. Concrete pier centered on steel column 6 On the Design Bar, click Modify. This provides a better view of the new below-grade piers.
Frame Ground Level and Parking Garage Level In this exercise, you frame the garage and ground levels by adding slabs, sloped slabs, and concrete beam framing.
If necessary, use the flip controls to toggle to the exterior face. NOTE When prompted whether you want to attach the walls beneath the slab to the bottom of the slab. Click Yes. This prevents a beam being added between the atrium at G1 and G3. NOTE If you are warned of a problem with keeping elements joined, expand the warning and select the framing element. It will display as selected in the drawing area. It is most likely a segment that can be deleted or unjoined.
Resolve the problem by clicking the appropriate solution. Notice the copied elements are selected. NOTE Ignore the warning regarding the analytical point of the beam and slab. Add a wall opening at the garage entrance 59 On the View Toolbar, click , and zoom in on the wall that faces the end of the new ramp. When you are adding a wall opening, there are no drawing tools to select. You can immediately draw the rectangular opening.
NOTE Depending on where you draw the opening, you may get a warning message that elements cannot remain joined. In this case, click Unjoin Elements, and continue with the next step.
Notice that you can adjust the opening extents using the controls. Placing a Wall Foundation In this exercise, you add a continuous foundation beneath the exterior walls of the structural model. In addition, you add an isolated foundation beneath the piers. Edit foundation properties 5 Right-click one of the foundation walls.
You have completed the Creating a Structural Model tutorial. In the next tutorial a new dataset is supplied. In the first lesson, you add a precast concrete beam system to an existing project. You then modify the precast beam type within the Revit Structure family editor. Adding a Beam System to the Structure In this exercise, you add a precast beam system to the roof of an existing structure.
NOTE The dotted lines represent the beam system direction. The beam system is displayed. Changing the Beam System Properties In this exercise, you change the construction properties so the beam system will extend to the concrete support beam. Changing the Beam System Clear Spacing In this exercise, you change clear spacing of the beam system to adjust the gap between each beam. Notice the spacing between each precast beam.
Notice the clear spacing between each precast beam is removed. Modifying the Precast Beam Family In this lesson, you add a chamfer to the existing double-tee beam family. Adding a Chamfer to the Beam In this exercise, you open the precast beam within the family editor and add a chamfer to both beam supports. You then import the revised beam back into the project. Open the beam type for editing 1 Click one of the precast beams as shown. The reference planes and dimensions are now visible.
Zoom in on the left tee of the beam 11 On the View Toolbar, click , and draw a zoom box around the left tee of the beam. NOTE The dimensions should be visible under normal circumstances but are purposely hidden for this demo. Draw horizontal reference plane 13 On the Design bar, click Ref Plane. Add dimensions to each reference plane 29 On the Design Bar, click Dimension. Align the bottom horizontal surface of the beam 35 On the View Toolbar, click , and draw a zoom box around the left tee of the beam.
Sketch new profile 43 Select the angled line as shown. Flex the design 53 On the Design bar, click Family Types. The beam should adapt to all changes.
If it does not, fix any problems with alignment or constraints. Notice the project file becomes active and the beam updates with the latest changes.
To create a printed or plotted set of drawings from the views in your structural model, begin by first creating sheets, which are a type of view in a project. Sheets are defined by borders, usually contain a title block, and are accessible from the Project Browser. Depending on the type of drawing that you want to create, you can add different views of the model directly to the sheet.
The model views that you can add to sheets include plan, section, elevation, and three-dimensional 3D views. The project used in the following exercises is the same one used in the previous lesson. Creating a Drawing Sheet In this exercise, you create a drawing sheet that includes a plan view, 3D view, and section views. Sheet views update automatically when you modify your model. A title block and drawing borders are displayed on the drawing sheet.
The title block that you selected is a family that has already been loaded into the project. The text fields in the title block family shown below contain labels that automatically display the corresponding project information that you entered. NOTE The Project Path parameter in the lower-right corner of the sheet view automatically updates every time the project file is saved. The new sheet is displayed in the Project Browser with the name S-2 - Unnamed.
Change the sheet name and number in the title block 10 On the Design Bar, click Modify, and select the title block. The sheet name and number are displayed in the title block and in the Project Browser. The scale of the view on the sheet changes. If you were to open the Structural Plan: Level 2, right-click, and click View Properties, you would see that the scale plan view is now NOTE If necessary, you can select the view title separately and move it to a new position.
Adding a Sheet to the Project In this exercise, you add a new sheet to the project, add a section view, and adjust the scale of the view. Creating New Views to Add to Sheets In this exercise, you learn how to create a new section view and a new callout view, and then add them to a new drawing sheet. Using Legends Legends provide a way to display a list of the various structural components and annotations used in a project. The two most common types of legends produced for construction documents are annotation legends and building component legends.
Annotation legends are made up of components such as section markers which are paired with text that identifies them. On construction documents, annotation legends are often referred to as symbol legends. Legends list and identify components such as weld symbols and rebar tags. On construction documents, component legends are often called schedules beam schedule, concrete schedule, and so on. Creating a Symbol Legend In this exercise, you create a legend view and add symbols and text to it, using a text type you create by duplicating an existing text type and modifying the type properties.
Finally, you add the completed symbol legend to a sheet for the construction documents. You do this by duplicating an existing text type and modifying the type properties. On the Design Bar, click Text. Add text to the legend 13 In the Type Selector, verify that Text: 3mm is selected, and click to the right of the first symbol to specify the text start point.
When you schedule structural components in Revit Structure, you can list each component as a separate line item an instance schedule , or you can group components of the same type into a single line item a type schedule.
Creating Shared Parameters In this exercise you learn how to use shared parameters to define additional elements that are usually not included in the beam schedule when it is created within the project template. Shared parameters can be added to any family, regardless of category, and are defined and stored in an external file, ensuring consistency across families and projects.
Their values may also be aggregated and reported within Revit Structure multi-category schedules. An example of the use of shared parameters is the need to add width and height information to a beam family component originally defined as a family parameter.
The following exercise demonstrates the solution for this situation and covers the process of setting up shared parameters and adding them to a family. NOTE Some beams have been added to this view to better demonstrate the scheduling tool. The selected beam family is displayed in the drawing area. Click Save. NOTE The b and h parameters, which were originally family parameters, are now shared parameters. They will appear in the structural framing schedule field once they are reloaded into the project file.
Define the fields to display as columns in the beam schedule 4 In the Schedule Properties dialog, click the Fields tab. The Mark field is moved under Scheduled fields. NOTE Rebar is now a project parameter that can also be found in the properties of any structural framing component. A schedule is created that includes all structural framing elements in the project. Customizing the Schedule In this exercise, you learn how to customize the new beam schedule.
Notice that the schedule name has changed. A new blank cell is created above columns W and D. Selecting a filter 5 Right-click the open area next to the schedule, and select View Properties.
Notice the schedule is filtered and shows only the structural framing elements of the ground level. The schedule is updated to provide both a header and footer for each type, sorted by structural usage. Formatting Units In this exercise, you change the format for displaying units in the beam schedule. Columns W and D now display 2 decimal places.
Entering Marks and Rebar Data In this exercise, the schedule is modified to include the mark value assigned to each beam element as well as specific rebar data. The screen is split into two separate windows, showing both the beam schedule and Ground Level view. NOTE Close any additional views that may be opened. If prompted to save the changes to the beam family, click Yes, and provide a location for the new family file. The schedule is updated with the joist information.
Note that the formula will calculate the total cost based on a length unit of 1mm. Beacause cost is a type parameter, the value will be applied to all elements of the same type. When the notification box is displayed, cick OK to accept the change. The schedule will calculate the total cost for all girders.
NOTE The cost value represents a random value chosen for demonstration purposes only. Also notice that the Total Cost parameter does not have a unit value assigned. In Revit Structure, the number type cannot be assigned a dollar value. Because cost is a type parameter, the value will be applied to all elements of the same type. When the notification box is displayed, click OK to accept the change.
The schedule will calculate the total cost for the joists. The schedule now includes the sum for Total Cost. Resorting the Schedule In this exercise, you group the beams by similar instances, and then resort by the beam mark. Notice the schedule is not itemized and does not show each beam, but instead groups all the beams of the same mark in a single row. The Total Cost column is now hidden. Creating a Graphical Column Schedule In this lesson, you learn how to create a graphical column schedule for the current project.
The schedule is created. Notice that the first level on the schedule is Level 2. Change the Schedule Appearance In this exercise, you learn how to add a title to the schedule and how to customize text and graphic appearance.
Tagging the Columns In this exercise, you learn how to tag each steel column in the schedule. Splitting the Columns into Segments In this exercise, you split the column schedule horizontally to create multiple segments. The schedule is split into 4 segments with 10 column locations per segment.
Creating Multiple Sheets for the Graphical Column Schedule In this exercise, you create multiple sheets for the graphical column schedule. A titleblock and drawing borders are displayed on the drawing sheet.
The new sheet is displayed in the Project Browser. Change the sheet name and number 4 On the Design Bar, click Modify, and select the titleblock. The sheet name and number are displayed in the titleblock and in the Project Browser.
The first segment will be placed on Sheet S The process that you use to export the database is similar for any other ODBC-compliant database. Revit Structure creates 2 tables: one that lists all of the element instances in a project, and one that lists all of the element types in a project see below. A unique element ID is used to identify exported elements, so that each table of elements includes an ID column.
Elements IDs are also used to establish relationships between elements in different tables. Detail drawings describe how particular pieces of the structure go together and are typically created in the middle to later portion of the design process after the general building shape and structural elements have been decided upon. You cut a section in plan, revise an existing elevation view, revise a callout view, and add these views to a sheet.
A callout symbol is located in this view at the south wall. Detailing Steel In this lesson, you add a welded bracing detail, a bolted angle detail, and a facade support detail to the model. The first part of the exercise involves adding a plate to the underside of a beam to support the bracing. You will sketch the lines in a model view. Beginners: Complete the course in order from beginning to end. Once any topic is completed, you will have full access to it at any time for one year after registration, to use as a resource.
This gives you a pre and post assessment score, which can be used to track your skills improvement. Select the default template on the recent files window. Berkeley electronic press selected works. Ribbon go to the structure tab and select the grid tool. Autodesk revit mep. This tutorial uses metric or imperial units. About press copyright contact us creators advertise developers terms privacy policy safety how youtube works test new features press copyright contact us creators.
Exercise for structural design in revit bim in construction management aalto university. You learn how. Pin On Book. Zayn Malik Long Hair Tutorial. Laravel 5 6 Login Tutorial. Messy Bun Tutorial Medium Hair.
DEFAULT
DEFAULT
DEFAULT
DEFAULT
Autodesk revit structure 2018 tutorial pdf free. Revit Structure 4 User Guide PDF
Revit structure tutorial pdf. Getting started welcome to revit architecture Revit uses a level to define another floor or story in a building. While the line method is selected for the drawing method click on the endpoints of the. Revit new features however all the information contained in this file is part of the tutorial help file which can be accessed on the help menu in revit structure.
Link your architectural model in revit draw your structural system then reinforce one structural beam one structural column and one structural slab add tags and annotations create a drawing sheet containing one plan view one 3d view and one detail view print a pdf out of the drawing and finally.
You can name reference planes by clicking on click to. Revit structure 4 metric tutorial. Figure2 10 reference planes display in associated views because they are infinite planes and not just lines. Select the default template on the recent files window. Berkeley electronic press selected works. Ribbon go to the structure tab and select the grid tool. Autodesk revit mep.
This tutorial uses metric or imperial units. About press copyright contact us creators advertise developers terms privacy policy safety how youtube works test new features press copyright contact us creators. Exercise for structural design in revit bim in construction management aalto university. You learn how. In this short tutorial you learn how to use the features of revit architecture to design change and document a building.
If you want a copy of the revit structure 4 metric tutorial pdf file you can download it by clicking the following link. Metric units will be designated in brackets. Revit architecture is designed to accommodate various ways of working so that you can concentrate on your building models rather than on adapting your methodology to the demands of the software.
Exercise for structural design in revit instructions. Download revit architecture tutorials in pdf revit tutorials has been set up to help both new and experienced users learn the fundamentals and best practices for using revit software all free revit ebooks you can download here.
Architecture structure or. Pin On Career. Pin On My Books. Pin On Robot Structural Tutorials. Autodesk revit architecture basics.
Getting started with revit architecture. Zayn Malik Long Hair Tutorial. Laravel 5 6 Login Tutorial. Messy Bun Tutorial Medium Hair.
DEFAULT
DEFAULT
(PDF) MANUAL REVIT PDF | lucio tirado - replace.me.Revit Structure 4 User Guide PDF | Search | Autodesk Knowledge Network
Publisher Wiley. ISBN The best-selling Revit guide, now more complete than ever with all-new coverage on the release Mastering Autodesk Revit for Architecture is packed with focused discussions, detailed exercises, and real-world examples to help you get up to speed quickly on the latest version of Autodesk Revit for Architecture.
Organized according to how you learn and implement the software, this book provides expert guidance for all skill levels. Hands-on tutorials allow you to dive right in and start accomplishing vital tasks, while compelling examples illustrate how Revit for Architecture is used in every project. SolidRocks 2. V-Ray 5.
Dappled Light Generator v1. Copyright - All Right Reserved. Mastering Autodesk Revit Share 0 Facebook Twitter Pinterest Email. Corona Renderer v3. You may also like. Lumion Pro Fstorm v1. This anticipated thickness will be used to reposition the beam vertically.
Currently the top of the beam aligns with the top of the floor. Additionally, some beams support bar joists, which in turn support the floor. The beams which support bar joists need to be lowered to accommodate the thickness of the bar joist at the bearing location. The beams which do not support bar joists, perhaps for frame rigidity, shear and edge of slab conditions, need to be directly below the slab. The two typical beam conditions can be seen in the sections shown in Figures Also, a snapshot of the completed structural framing plan shows the direction the joists are spanning Figure Note the direction of the bar joists which support the floor.
Select the Beam and view its properties via the Properties Palette Figure Change… a. Click Apply to commit the change. With the beam still selected, see the image and comment on the next page.
When the beam is selected you see the elevation of the beam listed at each end. This text is blue, which means you can select it and edit it without needing to open the properties dialog. This is particularly handy for sloped beams.
However, the Properties Palette may be the better way to go once the bar joists have been placed. When changed via properties, Revit does not make any changes to the model until you click Apply. When you change the on-screen text at one end, it makes the change to that end immediately. Revit may pause as it calculates repositioning all the bar joists along a sloped beam. Then you wait again when the other end is modified. This is great when the beam does slope! Finally, the triangular grips at each end allow you to manually adjust the one-line beam end location.
At each end, the beam stops short of the column or wall to make the drawing more readable. This conforms to industry standard structural drafting techniques. Next you will place the remaining beams for this elevation on Level 2. Place all the beams shown in Figure All beams shown are at Select the correct beam size via the Type Selector. Load additional beams sizes as needed per steps previously covered. T IP : Place all beams and then select them using the Filter tool and change the vertical positions all at once.
Sometimes things such as notes or dimensions are in the way and the tag is not legible. It is possible to select the tag and move it via the Move tool or by dragging it. The image above has a few such modifications: at both of the stairs and the floor opening in the Northeast corner of the building.
Next, you will add framing for the floor opening. In the next steps you will place a few beams that are supported by other beams. Revit will automatically notify the user of this problem; see image to the right. Place the W24x55 beam approximately as shown in Figure Snap to each of the previously placed beams. Revit may give you a prompt like the one shown above; simply click OK to ignore the warning.
Once lowered, drag the end grip back, and then drag it to the adjacent beam again. This will cause Revit to properly connect to the adjacent beam and clean up the connection graphically.
Remember, you can drag the grips to reposition the temporary dimensions so it goes from the beam to Grid 4. Draw the three remaining beams to support the floor opening: a. Set the elevation i. Set the Structural Usage to Girder. Once the elevation is set properly, drag the beam endpoint to its support so it snaps to it.
The Structural Usage determines the line weight of the line in Coarse mode. This setting also relates to structural analysis via the external programs that can import a Revit Structure model. Notice, in this case, an angle is set to be a girder because it is holding up part of the floor, albeit a small portion with minimal load.
F YI : It is possible to add a permanent dimension from the floor opening to the beam and then load the dimension. This would cause the beam to automatically move with the floor opening. The curved beam is too long, so a column is required at the midpoint. Rather than trying to locate the grids and column first, you will place the beam first.
Then you can place the column centered on the beam, and place the grids based on the column location. Finally, you will split the beam at the new column location.
This shows that things can typically be modeled in any order. There is not always one correct way to complete tasks. Place the curved beam; see Figure Select the Beam tool. Set the size to W30x Pick the points in the order shown.
Lower the beam to Place a column at mid-span of the curved beam; use the midpoint snap. Select the column and then use the Rotate tool to rotate the column 45 degrees.
Add two Grids: a. Snap to the center of the column for the first point. Draw the grids as shown; adjust the endpoints. Change the grid number or letter as shown. Split the Beam: a. Click at the center of the column. Delete the beam tag for the curved beam: a. Select it and press the Delete key. This tag will be added later. The structural template has a few floor systems ready to go, and you already imported them into your project.
In order for you to better understand how the floors work in Revit, you will modify the architectural floor previously created to have the proper structural representation. If you recall, a temporary placeholder was added to the floor to represent the anticipated bar joist depth. This placeholder will be removed as the actual bar joists are about to be drawn. Open the law office model, if not already open. Switch to Level 2 — Structural Framing Plan, if needed. Select the floor element; use the Filter tool if needed.
Select Edit, next to the Structure parameter. Change the Function of Row 3 to Structural Deck [1]. Once the previous step has been done, you now have access to the Structural Deck Properties. Do the following: i. It is important to show this profile in sections and details so the contractor knows which way the decking should be installed. The metal decking is only strong in one direction: that is the direction in which the flutes run.
In the other direction the metal deck can actually bend to conform to a curved beam or roof. As you will see in a moment, Revit has a way in which you can specify the direction the decking runs. In addition to selecting a deck profile, you also have a Deck Usage option in the lower right. Only one exists in this example; it is concrete. Select OK twice to close the open dialog boxes. The floor placed by the architects in Revit Architecture is an Architectural Floor.
You will need to change it to a Structural Floor before it can be tagged. This is done by simply checking a box in the Instance Properties dialog box for the floor. Select the Level 2 floor.
View its Instance Properties via the Properties Palette. Check the box next to the Structural parameter Figure Click Apply. You have to select the edge of the structural floor before Revit can place the symbol.
Click the edge of the Level 2 floor. Click anywhere within the middle of the floor Figure Click Modify to finish the Span Direction tool. The filled arrowheads indicate the direction the flutes run, and thus the span direction of the deck.
In this example, the filled arrows should be on the left and the right. If not, you simply select the symbol and use the Rotate command. Also, when the symbol is selected, it can be moved so it does not obscure any text, tags or dimensions.
Click the Span Direction icon and then click a sketch line. The image above shows a clear example of the effect the Span Direction symbol has on the structural floor. Ensure that the filled arrows are on the left and right, as in the example on the right in Figure If not, select the symbol and use the Rotate tool to rotate it 90 degrees.
There is one more thing that has to be addressed before we can consider the Level 2 floor complete. Looking back at Figure This dictated the direction the metal deck should span, perpendicular to the joists. However, in the Southeastern corner of the building at the main entry, the joists turn 90 degrees to span the shorter direction and thus reduce the depth of the joist and amount of steel required.
In this case, you need to break the floor element into two pieces so you can control the span direction independently for both areas. Select the Level 2 floor element. With the floor selected, click Edit Boundary on the Ribbon. Modify the floor boundary so it stops at Grid B, as shown in Figure Use Trim and Delete to edit the boundary.
T IP : Copy the linework for the portion of floor to be removed. This can then be pasted into the sketch of the new floor to be created in the next steps. The area between Grids A and B does not have a floor currently. You will create a new floor element for this area and adjust the Span Direction symbol appropriately. Once you have an enclosed boundary with no gaps or overlaps, click Finish Edit Mode on the Ribbon.
Click No to any prompts. Notice, when the structural floor is placed, a Span Direction symbol is automatically added Figure If the filled arrows do not point North-South, opposite of the main floor, select it and Rotate it 90 degrees in either direction. This wraps up the floor editing process. The roof is a similar process and the slab-ongrade, Level 1, is acceptable as-is.
This is relatively easy as Revit provides a tool called Beam Systems that will fill an entire structural bay with bar joists, following predefined rules for spacing. The Ribbon now displays the Place Beam System contextual tab and the Options Bar has several options to control what is modeled, joist size and spacing.
N OTE : Revit thinks of any horizontal support member as a beam; its Structural Usage parameter defines how it is used and Joist is one of those options. You will be placing bar joists in the building to hold up the floor, but the Beam System tool will work equally well with I-joists, wide flange beams, dimensional lumber, or anything defined within the Structural Framing category.
Adjust the Options Bar to match Figure Beam Type drop-down : 16k5 b. Justification drop-down : Center c. Layout Rule: Fixed Distance d. Walls Define Slope: Checked g.
Tag style drop-down : System h. Only families, specifically structural framing category families, loaded into the project will appear in the Beam Type list. If the structural member needed was not listed, you would have to click Modify to cancel the command and load the family. Next you will adjust the elevation of the top of the joist; the reasoning for the number you enter will be provided momentarily.
The beam you select needs to be parallel to the span of the joists as you will learn in the next step. Click the beam along Grid 1 as shown in Figure Dashed lines indicate the location and direction of each joist to be created if the beam the cursor is hovering over is selected. Notice the single-line representation provided for each joist with the ends stopping short of their supports to make things graphically clear; this is due to the Detail Level being set to Coarse.
Also, a tag is provided indicating the joist size and spacing. You will learn how to create sections in a later chapter. Although you will not do that in this tutorial, here is how it is done.
Each joist in the Beam System can be selected; it does not work if the entire Beam System itself is selected. Then you can view its Instance Properties via the Properties Palette. You would have to select each joist to make this change. Having a start and end parameter allows you to individually control each end of the joist. Save first, and then place the remaining Beam Systems for the information shown in Figure The bay with the curved beam will take a few minutes for the Beam System to be created as each joist is a different size.
Also, for the curved area, click Delete Type to continue when prompted Figure You cannot use the one-click method here, as Revit will fill in the area from Grid 3 all the way past the floor opening to Grid 4. In this case, Revit provides a way in which you can sketch the perimeter of the Beam System. Select the Beam System tool.
Click the Sketch Beam System button from the Ribbon. Rather than sketching new lines from scratch, you will use the Pick Supports options which will force you to pick the beams that will define the perimeter of the Beam System.
Pick a vertical beam first see highlighted beam in Figure The beam span is defined by picking a beam parallel to the desired joist span. Pick the other three beams to define the bay Figure Use Trim to clean up the four corners.
Verify the following settings via the Properties Palette: a. Layout rule: Fixed Distance e. Click Apply if any changes have been made to the Properties Palette. Click Finish Edit Mode green check mark to have Revit place the joists. You now only have two small areas to the East in which to place joists and Level 2 is then complete. It only tags the individual beams, joists. This makes the plan cluttered, so we will delete them.
In the next section you will learn how to manually add beam and beam system tags when needed. Select each joist tag and delete it by pressing the Delete key; do not delete the beam tags from the previous exercise. Select each tag one at a time and delete it, or select them all first, using the Ctrl key, and then delete them all at once.
A tag can be deleted at any time without worries. A tag only reports information contained within the element it is tagging; it contains no information itself. The point is, deleting a tag will not cause any information to be eradicated from the BIM. As you will see in the next exercise, tags can be added manually at any time. You will need to load a new, smaller, bar joist size. If you tried to place one of the larger joists in this area you would get an error because the snap is too short and the joist too deep; Revit cannot build a valid joist given such conditions.
Given the short span, the smaller joists are more appropriate. Using techniques previously discussed, i. The joists are often smaller and spaced further apart on the roof. This is because the roof can bounce more compared to a floor where people would feel uncomfortable and materials such as ceramic floor tile would crack.
Sometimes snow loads, a dead load, would require similarly sized and spaced structural members. N OTE : The remaining structure is provided in the chapter starter file for the next chapter. Be sure to start the next chapter with the provided chapter starter file. This information will be modeled and documented in the Level 1 Structural Plan view previously created. Start Revit Structure.
Switch to the Level 1 — Structural Slab and Foundation plan view. Setting up the View: The first thing you will do is set up the view; a few things need to be turned off. One trick here is that you can use the same level to see the architectural walls temporarily. You will use the exterior architectural walls to locate the foundation walls. Make the following changes to the Model Categories tab: a.
Check Show categories from all disciplines via the Filter list b. Uncheck i. Curtain Panels ii. Curtain Systems iii. Curtain Wall Mullions iv. Floor v. Stairs 5. With nothing selected and no commands active, draw your attention to the Properties Palette, which is displaying the View Properties for the current view. Type PP to display the Properties Palette if it is not visible.
Make sure Underlay Orientation is set to Look Down. Click Apply to apply the changes. Notice all the architectural walls for Level 1 are showing plus the Level 2 bar joists.
Foundation walls are drawn using the Wall tool, and are drawn from the top down, like structural columns. The wall knows it is a foundation based on the Type Parameter Function, which is set to Foundation for the wall type you will be using.
In the next step you will ensure this is set to T. Footing T.
DEFAULT
DEFAULT
5 comment
Mastering Autodesk Revit PDF for Architecture is packed with focused discussions, detailed exercises, and real-world examples to help you get up to speed quickly on the latest version of Autodesk Revit for Architecture. Organized according to how you learn and implement the software, this book provides expert guidance for all skill levels.
Hands-on tutorials allow you to dive right in and start accomplishing vital tasks, while compelling examples illustrate how Revit for Architecture is used in every project. Available online downloads include before-and-after tutorial files and additional advanced content to help you quickly master this powerful software.
From basic interface topics to advanced visualization techniques and documentation, this invaluable guide is your ideal companion through the Revit Architecture workflow. Related Content:. Save my name, email, and website autodesk revit structure 2018 tutorial pdf free this browser for the next time I comment.
Keep me signed in until I sign out. Top Posts Adobe Master Collection v5. FlippedNormals — Face Kit. SolidRocks 2. V-Ray 5. Dappled Light Generator v1. Copyright - All Right Reserved. Mastering Autodesk Revit Share 0 Facebook Twitter Pinterest Email. Corona Renderer v3. You may also like. Lumion Pro Fstorm v1. June 11, Enscape autodesk revit structure 2018 tutorial pdf free v3. June 9, FlippedNormals — Face Kit June 6, June 6, Leave a Comment Cancel Reply Save my name, email, and website in this browser for the next time I comment.
Sign In. Forgot your password? Password Recovery. A new password will be emailed to you. Have received a new password? Login here.