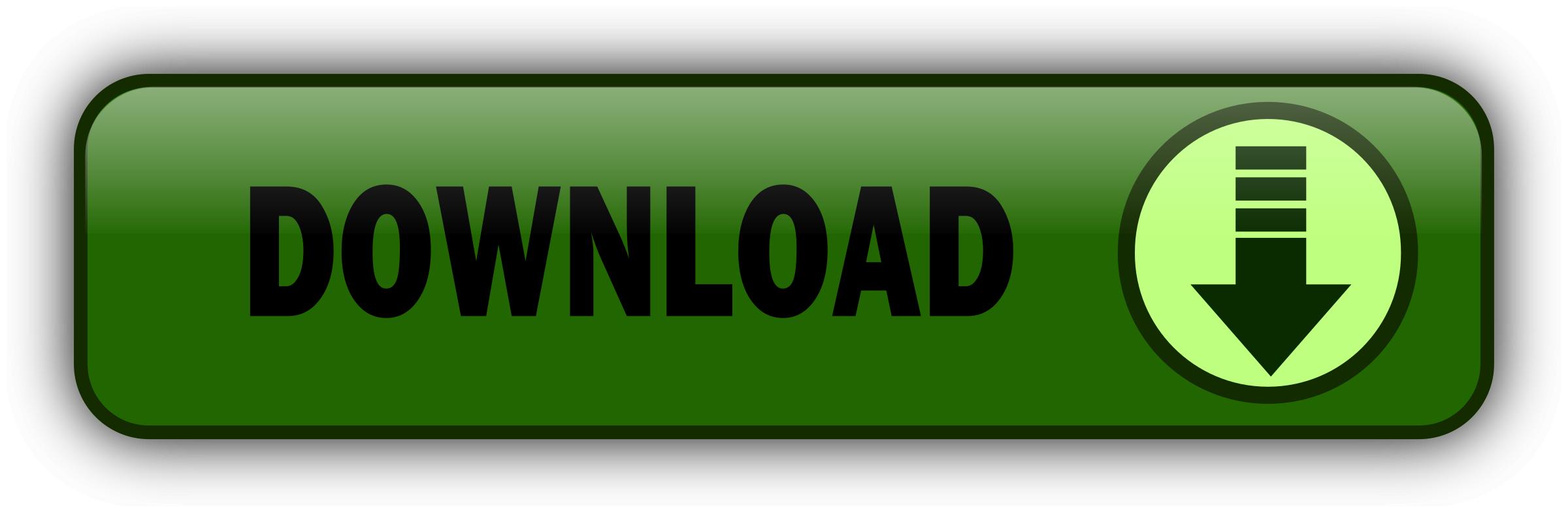
MS Access introduced a new form called a Microsoft access 2013 navigation control free Form. Navigation forms take the place of Switchboards but navigaation much the same microsoft access 2013 navigation control free. Namely, they are designed to give the user the ability to run forms and reports without having to hunt through all of the different menus and lists objects.
Typically a database application will have one main Navigation form that will appear when the database is opened. In this section, the basic steps for creating and running a Navigation Form in MS Access will be demonstrated. The Navigation Form will appear: Note that each form or report can be displayed simply by clicking on the different tabs across the top of the Navigation Form.
Under the section for Forms look for the item labeled Navigation Form. Note that this may be located on the button labeled Other Forms. Note that there are 6 different default styles of Navigation Forms. Each one places the buttons in a different configuration on the screem. Buttons can be aligned across the top, either side or some combination. For this tutorial select the Horizontal Tabs configuration which appears as the first item on the list. At this point a new Navigation Form will be created with a row of tabs across the top.
The first tab will be labeled [Add New] To add items to the Navigation form, drag the items from the list on the left over to the spot on the Navigation Form labeled [Add New]. This is shown by the arrow in the above figure. The result is shown below. Accses drag and drop the CustomerMasterForm as shown below. Microsoft access 2013 navigation control free drag and drop microsoft access 2013 navigation control free CustomerReport as shown below.
At this point we have created a new navigation Form and added three items fdee the top of the page. Close up the Navigation Form by right-clicking again on the name of the form and choosing Close menu item. At this point the new Navigation Form has been created and saved. The next step will be to view the Navigation Form and navigate the different forms and reports linked to it.
To view the Navigation Form, look for the Unrelated Objects group on the left side of the screen. Double click on the Bank Navigation Form 2031 as shown below: The Navigation Form will appear: Note that each form or report can be displayed simply by clicking on the different tabs across the top of the Navigation Form.
Search Holowczak. Donations Welcome If you have found anything educational or entertaining on holowczak. My Loopring Wallet Referral Code:
DEFAULT
DEFAULT
Microsoft access 2013 navigation control free - http://replace.me
Tags: access form design view , how to build an access form , microsoft access database , ms access forms , using the navigation form control in access. Close and then reopen the database. However, the ribbon is now back.
DEFAULT
DEFAULT
Accurate control of navigation and menus in Microsoft Access using VBA - Stack Overflow
Access includes a Navigation Control that makes it easy to switch between various forms and reports in your database.
A navigation form is simply a form that contains a Navigation Control. Navigation forms are a great addition to any desktop database. We have already used navigation pane to navigate through all of the Access objects we create, such as forms, queries, tables, etc. If you want to create your own navigational structure and make it easier for the users to find the specific objects that they really need, you can build navigation form, which is a form that uses a navigation control so users can use or view forms and reports right from within that main navigation form.
Let us now take a simple example in which we will create the navigation form. For this, go to the Create tab; in the Forms group, you will see this navigation drop-down menu. In this menu, you will see different layouts for how to arrange your forms and reports that you would like to embed on this navigation form. There is one with horizontal tabs, one with vertical tabs — where all the tabs are aligned to the left, a vertical tabs layout where all the tabs are aligned to the right.
There is a horizontal tabs layout that has two levels to it, so if you have a lot of objects that you want to display across the top, you can make use of this. You can have one where you have both horizontal tabs and vertical tabs, either aligned to the left or to the right.
In the following example, we will be using Horizontal Tabs and Vertical Tabs. To create that layout or that navigation form, simply click on it, and Access will create an unbound form, with a navigation control on it. To add objects to this navigation form, the easiest way to do is through your layout view, by simply dragging and dropping objects to where you want them to appear.
Let us now drag frmProjects form from the navigation pane and drop it on the [Add New] on the top. Similarly, drag frmAuthers form from the navigation pane and drop it to the left of the Add New Button. Now, you will see that your other project buttons have disappeared from the left and that is because they are attached to Project tab.
All the buttons you view on the left are linked to whatever you have selected up the top. Now with the Employee tab selected, let us drag employees-related information to the left. Now we have project information on one tab, employee information on the other. Similarly, you can add more tabs as per your requirements. As you can see that the name of the tabs is not appropriate, so let us start renaming some of these tabs to make them more user-friendly. The easiest way is to double-click on any tab or any button on the left and rename it as shown in the following screenshot.
Teach with us. Previous Page. Next Page.
DEFAULT
DEFAULT
DEFAULT
DEFAULT
0 comment